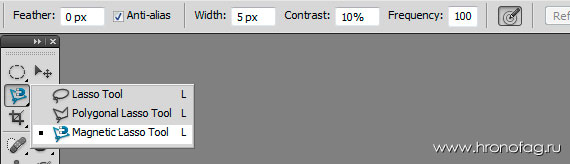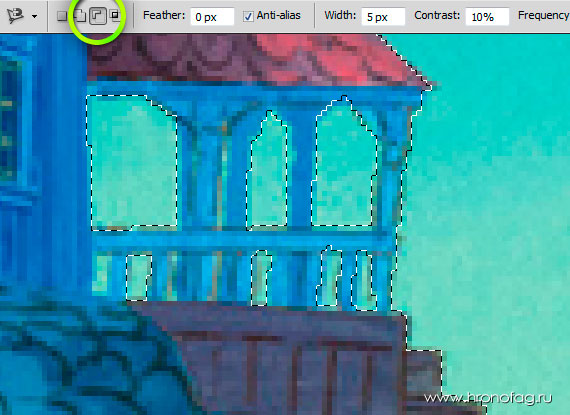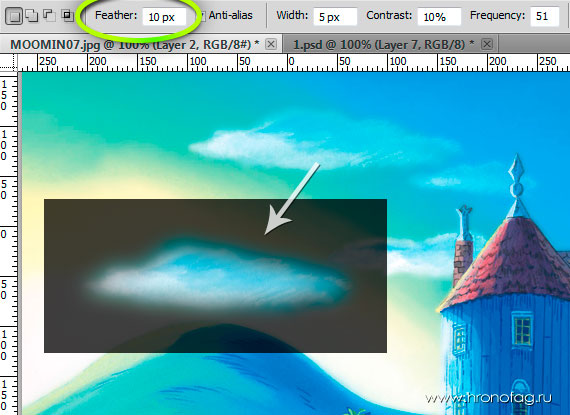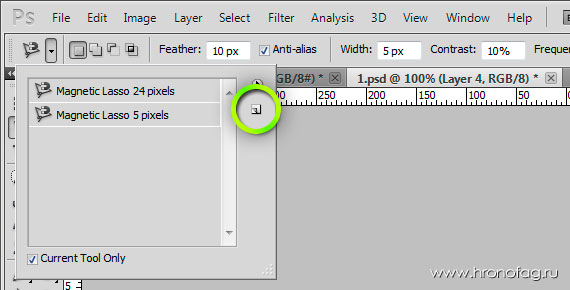Разобрав обычное и линейное Лассо в Фотошопе, мы переходим к волшебному Магнитному лассо (Magnetic Lasso Tool). Одним из таких инструментов является Магнитное Лассо. В этой статье я расскажу вам о настройках Магнитного лассо, покажу как при помощи него выделить объект и опишу различные подводные камни и рабочие ситуации.
Инструмент Магнитное лассо пытается угадать и распознать контуры на фотографии. Распознав их, магнитное лассо цепляется за контур цепкими лапами, оставляя специальные якоря. Если обычное лассо приходится водить на глаз, то и Магнитное лассо старается найти контур объекта и создать линию выделения автоматически. Остается лишь водить мышкой близко к краям объекта и задать в настройках инструмента правильные параметры. О чем мы сейчас и поговорим.
Практика работы и Magnetic Tool
В этой статье мы будем выделять домик Муми-Троллей. Все достаточно просто. Вы выдите объект, который хотите выделить, выбираете Магнитное лассо, кликаете по кромке и начинаете вести мышкой. Качество выделения зависит от правильных настроек и здесь легко запутаться, так как настройки эти интуитивно не очень понятны.
Я советую использовать Магнитное лассо для выделения объектов с достаточно четкой контрастной кромкой. В случае выделения объекта с мягкими размытыми краями Magnetic Tool почти бесполезен. Магнитное лассо так же не пригодится в случае с объектом, закопанным по горло в разные пестрящие контуры. Например человек в траве. В этом случае Magnetic Tool просто не поймет за что ему захватиться и постоянно будет цепляться за все подряд.
Width, Contrast и Frequency
Width — является шириной Магнитного лассо или его радиусом действия. В этой области Magnetic Tool ищет контуры, к которым нужно привязаться. Если в Width задано 10px, то Magnetic Tool ищет контуры в радиусе 10px вокруг себя. Наглядно увидеть как это происходит можно нажав клавишу Caps Lock во время работы с Magnetic Tool. Курсор превратится в подобие кисти.
Лично я советовал бы вам выбирать очень маленькое значение Width, настолько маленькое на сколько трясется ваша рука, чтобы минимизировать естественную кривизну, свойственной обычному Lasso. Ставьте 3-5 px и этого будет достаточно. На крайний случай можно поставить немного больше. Вам все ещё придется вести курсор ровно по линии контура, но не придется делать это слишком тщательно.
Contrast — уровень контраста, при котором Фотошоп распознает край. Если Width задает ширину поиска края, то Contrast определяет разницу яркости пикселей между объектом и задним фоном. Если степень контрастного различия высокая, ставьте высокое значение контраста 40-60% Если местами объект сливается с фоном, ставьте низкое значение контраста 5-20% чтобы Магнитное лассо было способно зацепиться за край.
В целом, Магнитное лассо отлично цепляется и за явный край при любых параметрах Contrast если выбрано небольшое значение ширины Width, и в лассо не попадают детали.
Frequency — частота установки опорных точек для Магнитного Лассо. Когда вы создаете выделени Магнитное лассо оставляет опорные точки. Большое значение Frequency — много опорных точек, маленькое значение — мало опрных точек. В целом, для правильного выделения много точек не нужно. Маленькое значение плохо тем, что Магнитное лассо не сможет точно уловить края, если предмет имеет много изгибов. Если магнитное лассо не в состоянии уловить кромку объекта, а до точки опоры ещё далеко, кликните и поставьте точку опоры сами.
Большое значение плохо тем, что Магнитное лассо ставит точки через каждые з пикселя, и превращается, грубо говоря, в обычное лассо. Если курсор немного отдалится от края объекта, Магнитное лассо будет вынуждено поставить опорную точку там где находится курсор. Лучше всего для инструмента Магнитное лассо работает среднее значение частоты 40-60.
Исправление ошибок
Если точка опоры завернула не туда, как быть и что делать? В случае с обычным лассо и линейным лассо никак. Единственный вариант, осторожно вернуться по тому же пути, а ненужный кусок выделения срезать после окончания работы. С Magnetic Tool все значительно удобнее.
Нажмите Backspace и последняя точка опоры будет удалена. Можете нажимать сколько угодно, удалив хоть все точки. Затем аккуратно вернуться и начать с начала, или с середины. С магнитным лассо это возможно. Если все выделение начато неудачно отмените его, нажав Esc
Если вы хотите снять выделение, просто кликните в любом другом месте инструментом Лассо. Более надежный способ: выучить комбинацию Ctrl+D, которой я пользуюсь постоянно. Или зайдите в Select > Deselect
Переключение Lasso
Чем удобен магнитный лассо, так это тем что именно в этом инструменте вы можете пользоваться всеми тремя инструментами выделения Lasso. Я имею ввиду конечно инструменты Lasso Tool и Polygonal Lasso Tool. Вы можете даже не пользоваться Магнитным лассо, но начинать работу с ним, на прямых контурах переходить на Polygonal Lasso Tool, при округлостях возвращаться к Magnetic Tool, а при различных неровностях использовать обычный Lasso.
- Выберите инструмент Magnetic Tool и начните выделение.
- Нажмите Alt во время выделения и кликните правой кнопкой мыши. Удерживая Alt проведите курсором. Вы перешли на Линейное лассо.
- Не отпускайте Alt и нажмите на правую кнопку мыши. Удерживая её проведите курсором так, как будто вы выделяете обычным лассо. Линейное лассо преобразовалось в обычное.
- Теперь отпустите Alt и у вас опять магнитное лассо.
Использование Add, Subtract и Intersect from Selection
Как из созданного выделения вырезать дырки? Подробнее об этом можно почитать в моих статьях о режиме Add, Subtract и Intersect from Selection в векторе и об этих же режимах с инструментом Лассо, так как они везде работают одинаково. Если кратко то режим:
- Add from selection добавляет новое выделение к созданному
- Subtract — вырезает выделение из созданного выделения
- Intersect — этот режим используется достаточно редко, и его смысл в том, что он способен создать область выделения на основе пересечения двух областей выделения. Подробнее об этом в статье об инструменте Лассо.
Feather
Feather — очень старая настройка для инструментов выделения. Feather измеряется в пикселях. Его задача цеплять окружающие выделения области создавая мягкий переход. В некоторых ситуациях это может пригодиться. Например при выделении облаков на небе, для переноса их на другую картинку неплохо создать переходную область вокруг облака и чем шире она будет тем лучше. Важное примечание — параметр Feather нужно выставлять до создания выделения. Настройка старая и не интерактивная.
Anti-alias и Магнитное лассо
Anti-alias создает мягкие полу прозрачные пиксели по краям выделения, чтобы объект при вырезании и копировании в другую среду не казался выдранным. При отсутствии этой галочки Magnetic Tool выделяет полные 100% видимые пиксели и не задействует альфа канал. Выделение без Anti-alias выглядит ободранным. Держите эту галочку включенной всегда если не преследуете специфические цели.
Tool Presets в панели настроек для магнитного лассо
Tool Presets является встроенным менеджером заготовок и настроек. Например с одной фотографией вам необходима Width 10px а с другой 20px. Зачем постоянно менять цифры если можно создать заготовленные настройки? Кликните по небольшой иконке с листочком бумаги и запишите ваши настройки в Менеджер настроек. На этом сайте я написал подробнейшую статью о работе Preset Tools и всех его возможностях.
Планшет и Refine Edge
И последние настройки для Магнитного лассо на его панели Options являются кнопочки Use tablet и Refine Edge. Use tablet используется в совокупности с планшетом, поэтому если у вас есть планшет, её можно нажать, а если нет, её тоже можно оставить нажатой, так в этом случае она ничего не делает. И в нажатом состоянии эта опция позволяет вам менять ширину Width при помощи нажатия пером на планшет с разной силой.
Refine Edge — после того как вы создали выделение, вам скорее всего захочется привести края области выделения в порядок. Сделать это можно в окне Refine Edge. Как? Об этом я подробно написал в специальной статье посвященной только этому диалоговому окну, так как к инструменту Магнитное лассо все эти вспомогательные опции помощники имеют косвенное отношение.
На этом я завершаю свой обзор. Следите за статьями, подключайтесь к RSS.