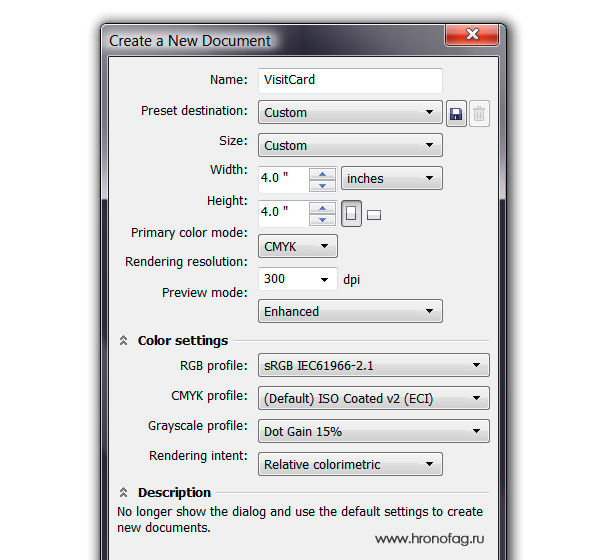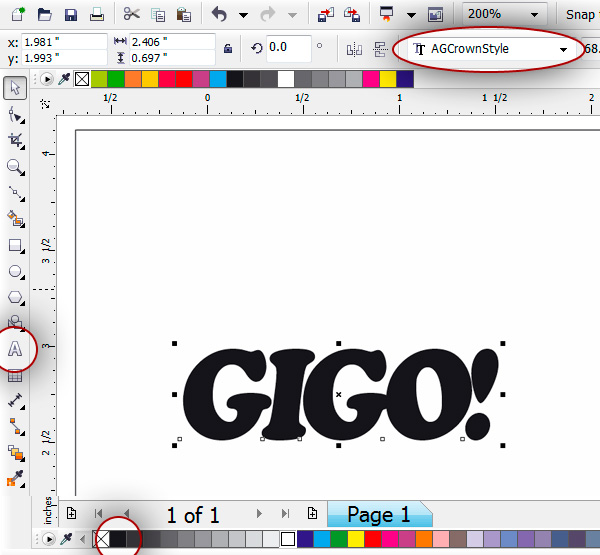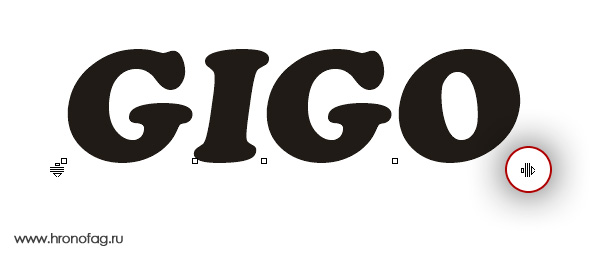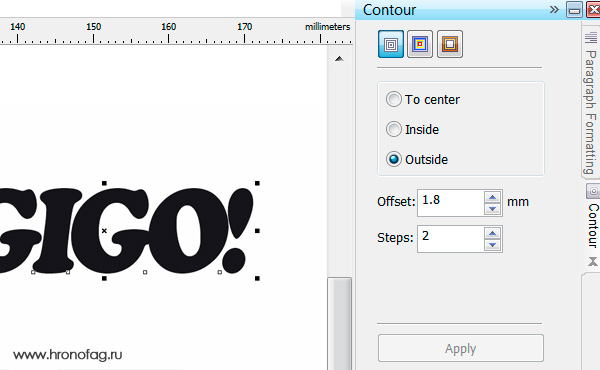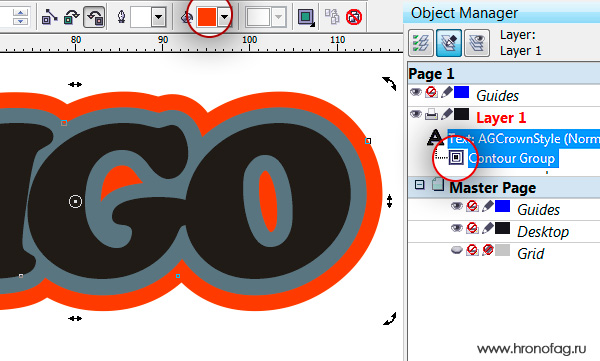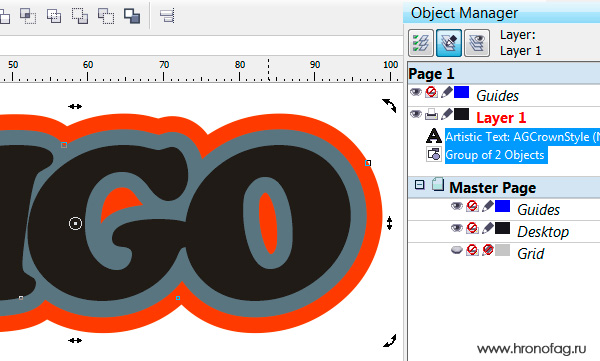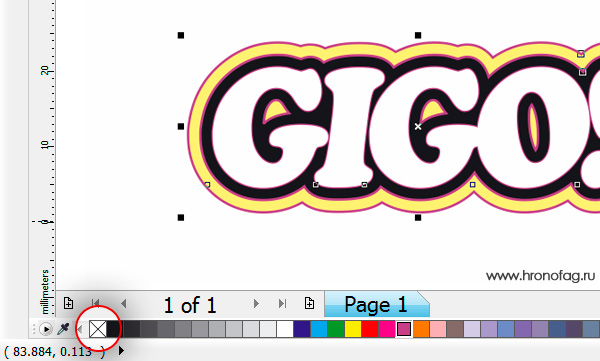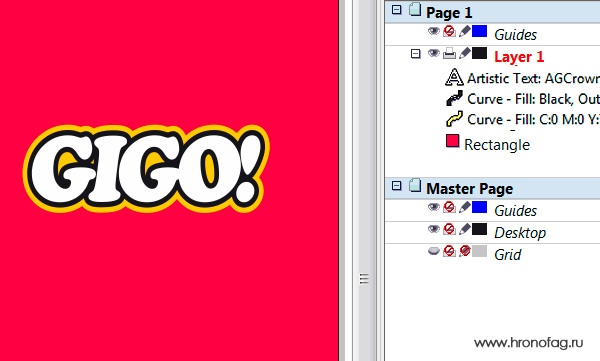Помню, ещё до того как я стал профессионально заниматься дизайном, меня мучил вопрос создания логотипов. Я был уверен, что дело это было не сложное. Учитывая то, что в те годы я понятия не имел о векторе, вопрос создания логотипов был крайне загадочен. Загадочность отпала после того как я создал десятки используемых в бизнесе торговых марок. Прежде всего начнем с того, что правильный логотип создается в векторе или в кривых. Скорее всего для вас это не является проблемой, раз уж вы серфите нет на предмет логотипа в Корел Дро, но если это не так прочтите мою статью Зачем вектор нужен в Фотошопе, где я раскладываю некие основы преимущества вектора над растром.
Прежде всего вектор используется для гибкости логотипа. Созданный логотип должен быть универсальным. Его могут использовать и в буклет, и для создание вывески и на большой уличный плакат. Во вторых что за логотип вы хотите создать в Corel Draw? Это зависит исключительно от ваших нужд и воображения. Большинство самых известных торговых марок представляют из себя надпись определенным шрифтом. Чаще всего этот шрифт коммерческий и создан специально под логотип. Другая часть имеет дополнительную графику в виде квадратика, кружка или примитивной формы чашки, яблока, машинки или солнышка. Логотип — стилизованная примитивная запоминающаяся форма, а не Мона-Лиза. Поэтому наши потуги по созданию логотипа в программе Corel Draw могут вполне ограничится надписью определенного шрифта и несложной геометрической фигурой.
Создание логотипа — вопрос креативности или мышления за гранью. При этом это мышление должно быть понятно и доступно окружающим, ведь логотип создается не для узкой групки из 10терых творцов, а для обширного круга потребителей. В этой статье мы создадим простой и стилизованный логотип на основе текста в стиле Lego. Во второй части статьи мы создадим логотип на основе графического изображения. Я научу вас пользоваться Bezier Tool и мы сами, от руки изобразим логотип на тему Apple.
Создаем рабочую область для логотипа
- Нажмите File > New. Создайте прямоугольную область 4 на 4 дюйма, CMYK, 300dpi. Если вы собираетесь печатать логотип узнайте ICC профиль цвета в типографии. Подробнее читайте в статье Подготовка к печати за 10 минут
- Для грамотной работы с объектами нам понадобится менеджер объектов. Логично? Откройте его Windows > Dockers > Object Manager Статья и так большая, а я не хочу большую её часть писать о том как выделять объекты под объектом, как перемешать их один над другим и тд. Внимательно следите за тем что у вас появляется в Object Manage, кликайте на объекты через Менеджер, перемещайте их один над другим как вам удобнее.
Пишем текст логотипа для визитки в Кореле
- Я использовал шрифт под названием AG Crown Style. Выберите инструмент Text Tool и напишите текст. Текст должен быть однострочным, не параграфом. Для этого просто кликните по рабочей области инструментом Text Tool и начните писать.
- В меню настроек (Property Bar) выше рабочей области измените наклон текста, размер около 70pt. Цвет по умолчанию черный.
- Выбираем инструмент Shape Tool и выделяем шрифт. Инструментом Shape Tool захватываем появившиеся стрелочки и регулируем расстояние между буквами. Расстояние должно быть минимальным, а буквы слегка сливаться.
Стилизуем логотип в Кореле
Я хочу добиться много-контурной обводки. 100 лет назад мы бы создали одну надпись, и контур в 10pt, затем вторую надпись выше, и контур в 5pt и так далее. Мы пойдем более интеллектуальным путем.
- Windows > Docker > Contour открываем панель для работы с контуром. В настройках Outside, Offset: 0.07in Step 2. Если у вас другие единицы изменения откройте Tools > Options > Rulers и там их можно изменить. Если у вас миллиметры, оставьте все как есть, просто вместо 0.07in поставьте 1,8 mm Данные настройки означают вот что: мы создаем контуры, они будут созданы наружу, их размер будет 1,8мм и контуров будет 2. Вот и все. В остальных закладках панели Контуров можно регулировать цвет и перетекания из тонкого контура в толстый, но нам это не нужно. Просто нажмите Apply
- Теперь, если мы кликнем инструментом Pick только по шрифту, выделится шрифт, но если кликнуть по контуру, выделится и шрифт и контур. Контур в данном случае является прикрепленным эффектом. Это ясно видно из Менеджера объектов. Кликните по контуру, выше появится панель контура. Фактически она дублирует все функции дока, но делает изменения на лету. В заливке контура выберите красный цвет, чтобы как то различать шрифт, первый и второй контуры.
- Как я говорил выше в Менеджере объектов у нас создан один объект — Шрифт, к которому прикреплен «эффект» контура. Этим эффектом можно управлять только из панели Contour, а нам этого не достаточно. Переведем контуры в кривые.
- Выделите логотип инструментом Pick Tool вместе с контуром и Arrange > Break Contour Group Apart
- Теперь в Менеджере Объектов появилась отдельная группа содержащая наши контуры. Выделите её и нажмите Arrange > Ungroup или Ctrl+U
- Выделите черный шрифт и залейте его белым цветом. Выделить нужно инструментом Pick Tool, а чтобы залить кликните левой кнопкой мыши по палитре цветов ниже.
- Далее выберите первый контур и залейте черным цветом. Далее второй контур и залейте желтым.
- Если у вас в ходе работы случайно образовались дополнительные обводки выделите этот объект и кликните правой кнопкой мышки по иконке с крестиком в палитре цветов.
Задний фон для логотипа
- Наконец выберите инструмент Rectangle Tool и нарисуйте большой квадрат чуть больше рабочей области.
- На панели Object Manager выберите его и переместите ниже всех элементов вниз.
И самое главное, оставьте версию со шрифтом себе, а заказчику посылайте логотип в кривых. Конечно это можно сделать и при сохранении в PDF поставив галочки где надо, но вдруг требуется фаил в формате корела? Выделите шрифт логотипа инструментом Pick и нажмите Arrange > Convent to Curves или Ctrl+Q Логотип в стиле GIGO готов! Теперь вы знаете почти все, чтобы создать в Корел Дро приличный логотип.
В следующей части этой статьи мы будем рисовать более сложный логотип, и одним шрифтом будет уже не обойтись.
Скачать фаил в формате Corel Draw v12
![Как сделать логотип в Кореле? [ч1]](https://verovski.com/wp-content/uploads/2011/09/pic1.jpg)