В первой части статьи Как сделать флаер, мы рассмотрели настройки, которые необходимо выставить при создании графики на печать. Между прочим, эти настройки уникальны вне зависимости от того что вы собираетесь делать, флаер, визитку, плакат или книгу. Что же мы имеем.
Мы создали фаил 100 мм на 210 мм, разрешение 300dpi, цветовая модель CMYK. Теперь приступим к дизайну. А с учетом того, что флаер будут обрезать ножом, необходимо предусмотреть зазоры на обрез. Таким образом размер флаера составит 106 на 216 мм, по 3 мм с каждой стороны. Наш нелегкий путь лежит через создание дизайна в Фотошопе, а далее верстке в Иллюстраторе. Увы, формат статьи не позволяет писать обо всем на свете. Статья не о том как делать дизайн или о том как работать в фотошопе. Она скорее о том, как правильно готовить на печать флаер. Так что, увы, но на вопрос «как работать с графикой» вы найдете ответ в других моих статьях. И если вы не знаете что именно и как нарисовать на вашем флаере, вам стоит начать с букваря по Adobe Photoshop. Я же предлагаю сделать нечто очень простое. Недавно я делал флаер для боулинга. Сегодня я постараюсь сделать нечто подобное, но совершенно в другом ключе. Начнем подыскивать графику для флаера.
Как найти правильную фотографию для флаера?
Правильную фотографию можно купить на фотостоке. Это конечно, самый грамотный и простой вариант если бы не одно но — цена. Стоковая графика очень дорогая, и чем больше разрешение фотографии, тем дороже она стоит. Пользоваться фотостоком есть смысл только при хорошей окупаемости затрат на него. Большинство фотостоков ориентируются на фирмы, которые покупают подписку на год. Само собой, если вы работаете в крупной компании именно так и нужно поступить. В других случаях приемлемое изображение можно найти и в Google Картинки. Стоит помнить, что у любой фотографии есть автор, и за неуемное воровство в промышленных масштабах с коммерческой целью можно попасть. Заходите на сайт и вбивайте запрос, который вас интересует. В нашем случае я искал графику по запросам «боулинг» и «bowling». Ещё раз напомню, мы не учимся работать с графикой. Вы можете напечатать совершенно любой флаер, хоть белый листок с одной буквой. Мы проходим процесс подготовки графики, верстку и последующую подготовку к печати. 
 И не забудьте, наш флаер имеет размеры 106 на 216 мм при разрешении в 300dpi. По ширине и высоте в нем 1215 на 2551px, а это значит, что и найденные фотографии должны быть достаточно большими. Вы же знаете что случается при насильственном увеличении изображения? Фотошоп анализирует изображение и фактически умножает пиксели на необходимое количество раз. В итоге изображение увеличивается, но контуры размываются. Изображение теряет в качестве. А это плохо. Увеличенные картинки видно за милю. Но на чуть чуть увеличить можно, если по другому никак. По крайней мере 10% увеличение глаз не заметит. Поэтому не забудьте при поиске выставить в настройках Большие фотографии. И проверяйте размер и качество. Фотография должна быть большой, и не пережатой JPG.
И не забудьте, наш флаер имеет размеры 106 на 216 мм при разрешении в 300dpi. По ширине и высоте в нем 1215 на 2551px, а это значит, что и найденные фотографии должны быть достаточно большими. Вы же знаете что случается при насильственном увеличении изображения? Фотошоп анализирует изображение и фактически умножает пиксели на необходимое количество раз. В итоге изображение увеличивается, но контуры размываются. Изображение теряет в качестве. А это плохо. Увеличенные картинки видно за милю. Но на чуть чуть увеличить можно, если по другому никак. По крайней мере 10% увеличение глаз не заметит. Поэтому не забудьте при поиске выставить в настройках Большие фотографии. И проверяйте размер и качество. Фотография должна быть большой, и не пережатой JPG. 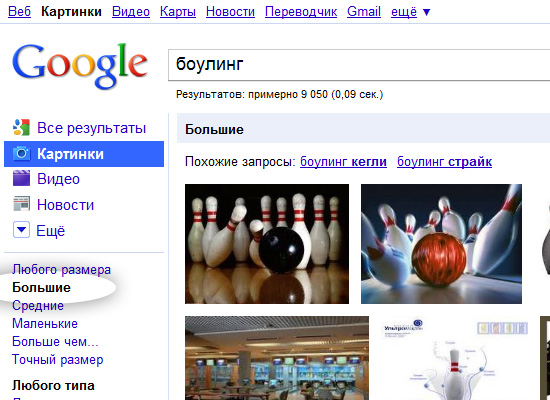
Создаем дизайн флаера
Легким движением руки создаем флаер на основе готовых фотографий. Импортируем графику. При импортировании картинки на рабочую область флаера Фотошоп спросит нас. Эй дружище, эта картинка в цветовом режиме RGB а рабочая область в режиме CMYK. Мне конвертировать RGB в CMYK? Конечно конвертировать, иначе никак. Если вы не знаете что такое CMYK вам стоит начать с моей статьи Цветовая модель CMYK.  Итак, картинка перетянута, все хорошо. На этом этапе может произойти следующее. Найденная в интернете картинка внезапно потеряет яркость. Это нормально, ведь Фотошоп из одной цветовой модели конвертировал её в другое. Цветовая модель RGB экранная и охватывает значительно больше цветов чем CMYK. Поэтому те цвета которые CMYK не поддерживает преобразуются в те, которые он поддерживает. Так как процесс конвертации автоматический, не лишним будет провести легкую цветокоррекцию и улучшить автоматический результат. Ручными стараниями яркость изображения можно все же увеличить, доведя его до максимального результата при CMYK. Однако цветокоррекция не является темой этой статьи. Вот что я сделал. Кегли вырезал, применил к ним Image > Ajustiments > Posterize и Image > Ajustiments > Variations. Девушку, как не трудно догадаться, я тоже вырезал. Перетянул на рабочую область флаера. Применил Levels и Curves. Последней цветокоррекцией я стилизовал её. А далее применил стили слоя — тень и обводку. Черную область я нарисовал инструментом Pen Tool. Это элементарный векторный инструмент в фотошопе. Подробнее о нем можно прочитать в целой серии моих статей о векторе в Фотошопе — Векторные инструменты рисования в Фотошопе. Полоски я нарисовал инструментом Line Tool на глаз. На этом наша графическая часть флаера заканчивается. В следующей статье мы будем верстать флаер в Иллюстраторе и сохранять его для печати.
Итак, картинка перетянута, все хорошо. На этом этапе может произойти следующее. Найденная в интернете картинка внезапно потеряет яркость. Это нормально, ведь Фотошоп из одной цветовой модели конвертировал её в другое. Цветовая модель RGB экранная и охватывает значительно больше цветов чем CMYK. Поэтому те цвета которые CMYK не поддерживает преобразуются в те, которые он поддерживает. Так как процесс конвертации автоматический, не лишним будет провести легкую цветокоррекцию и улучшить автоматический результат. Ручными стараниями яркость изображения можно все же увеличить, доведя его до максимального результата при CMYK. Однако цветокоррекция не является темой этой статьи. Вот что я сделал. Кегли вырезал, применил к ним Image > Ajustiments > Posterize и Image > Ajustiments > Variations. Девушку, как не трудно догадаться, я тоже вырезал. Перетянул на рабочую область флаера. Применил Levels и Curves. Последней цветокоррекцией я стилизовал её. А далее применил стили слоя — тень и обводку. Черную область я нарисовал инструментом Pen Tool. Это элементарный векторный инструмент в фотошопе. Подробнее о нем можно прочитать в целой серии моих статей о векторе в Фотошопе — Векторные инструменты рисования в Фотошопе. Полоски я нарисовал инструментом Line Tool на глаз. На этом наша графическая часть флаера заканчивается. В следующей статье мы будем верстать флаер в Иллюстраторе и сохранять его для печати.  Как видите я нарочно выбрал подобную подачу флаера. Буклет о флаере выглядит молодежно, отвязно, а главное, он весь строится на простейших фигурах, нарисовать которые способен любой. Изображения девушки и кеглей я просто вырезал. Я не претендую на идеальный дизайн и не намерен учить, как делать красивый флаер. Напротив сделал все это я очень по быстрому и не особенно задумываясь. Речь идет лишь о процессе создания от и до со всеми техническими нюансами. Ну и чтобы не оперировать конем в вакууме, мы делаем настоящий флаер. Продолжение выйдет на днях. В следующей статье мы:
Как видите я нарочно выбрал подобную подачу флаера. Буклет о флаере выглядит молодежно, отвязно, а главное, он весь строится на простейших фигурах, нарисовать которые способен любой. Изображения девушки и кеглей я просто вырезал. Я не претендую на идеальный дизайн и не намерен учить, как делать красивый флаер. Напротив сделал все это я очень по быстрому и не особенно задумываясь. Речь идет лишь о процессе создания от и до со всеми техническими нюансами. Ну и чтобы не оперировать конем в вакууме, мы делаем настоящий флаер. Продолжение выйдет на днях. В следующей статье мы:
- дорисуем оставшиеся детали флаера в векторе
- нанесем заголовок и тексты
- правильно сохраним файл для печати
ПРОДОЛЖЕНИЕ — Как сделать Флаер [часть 3]