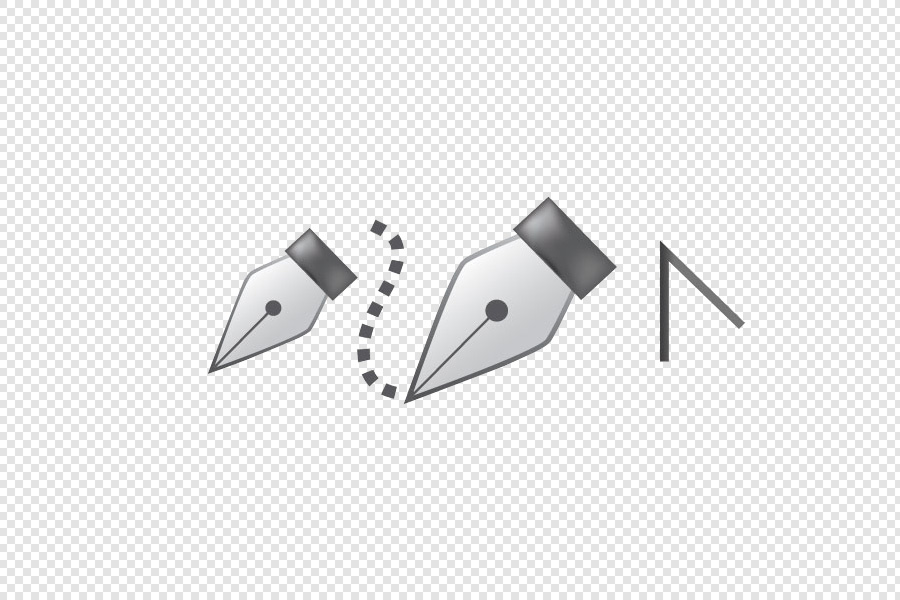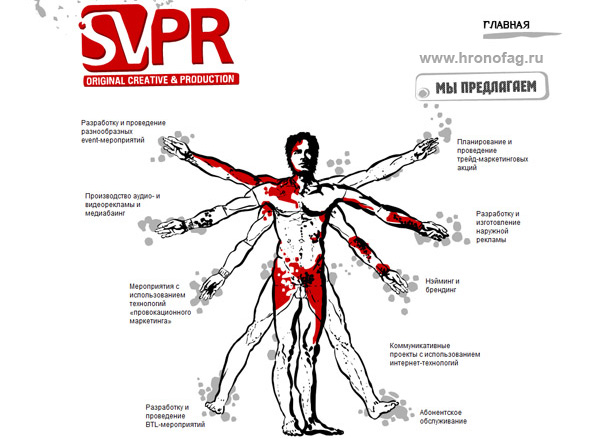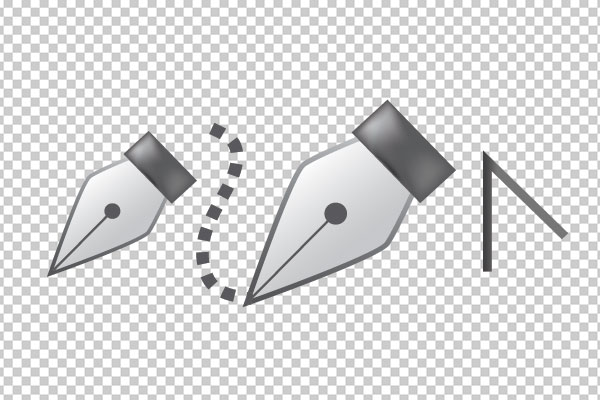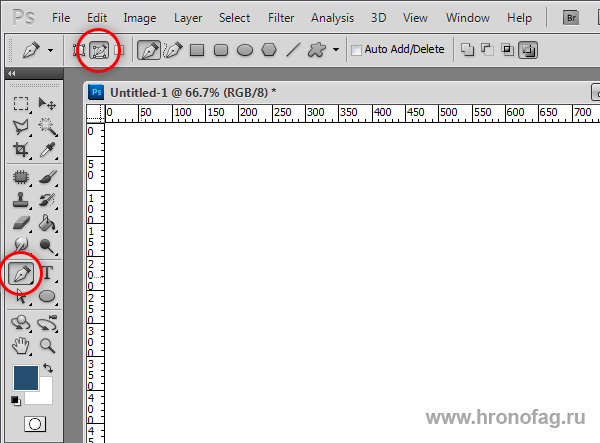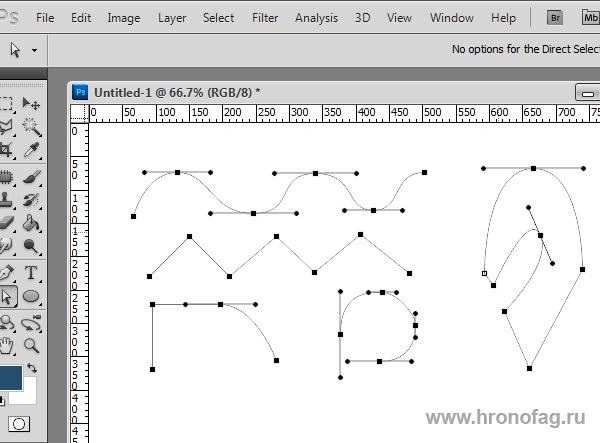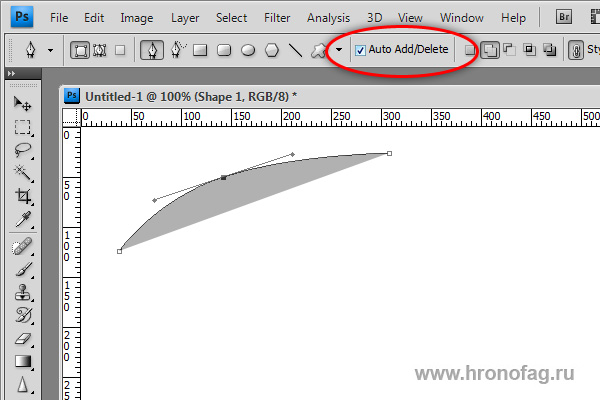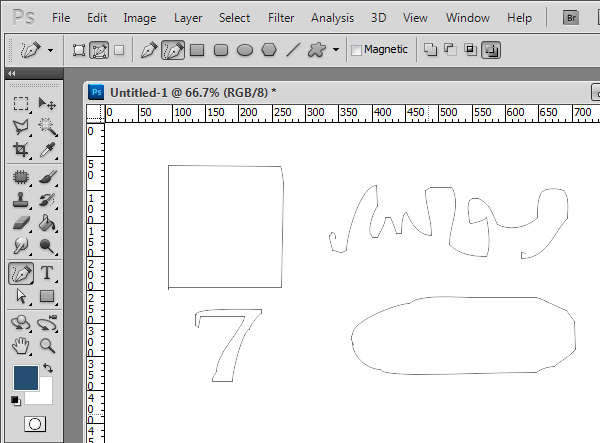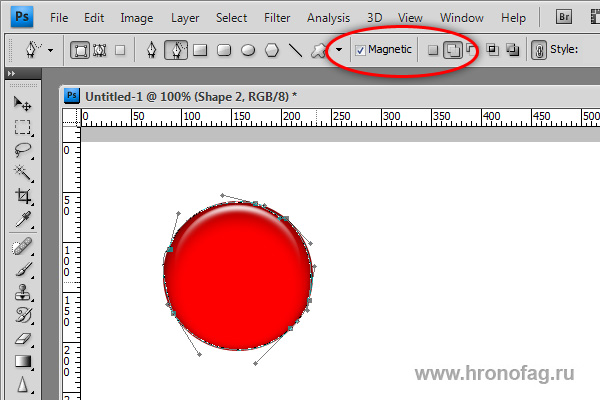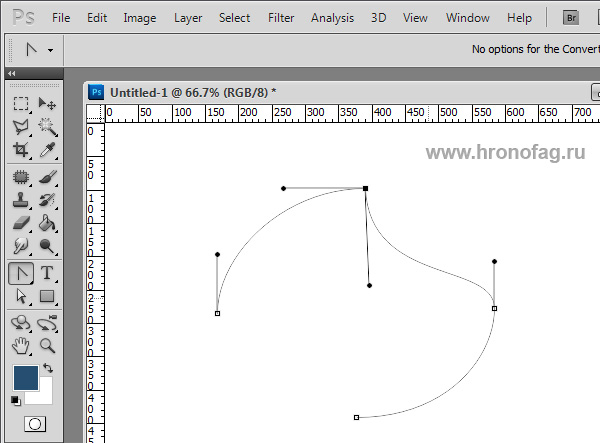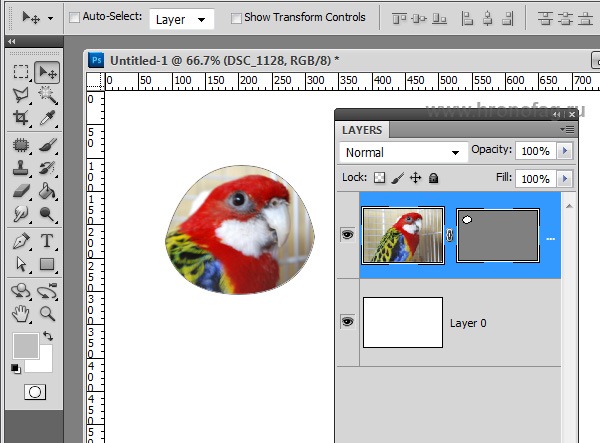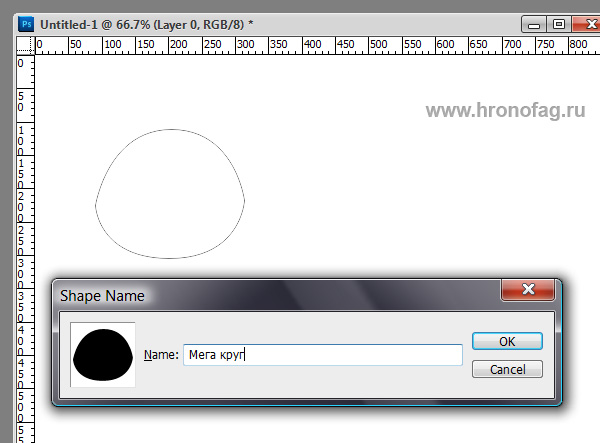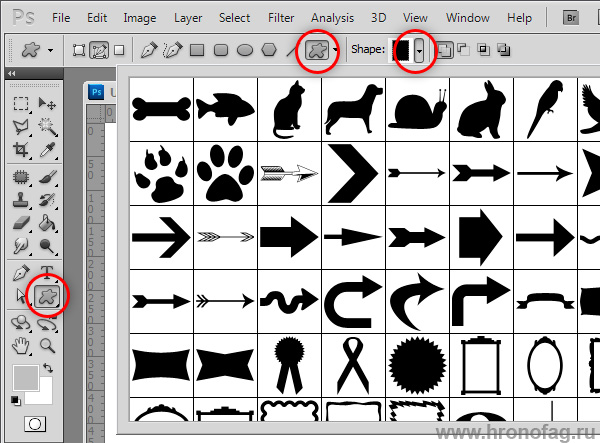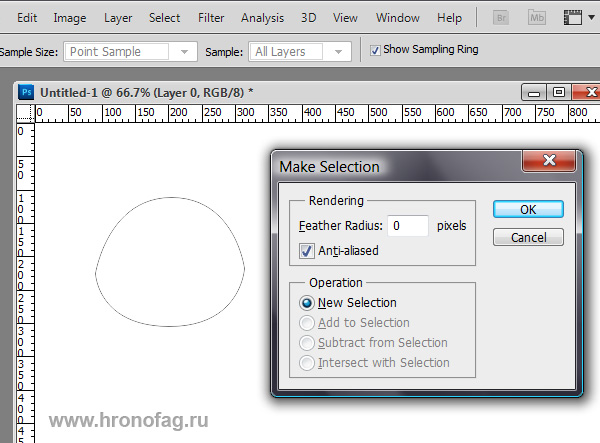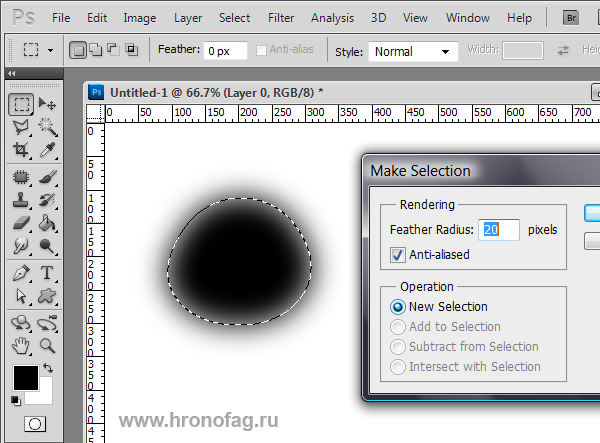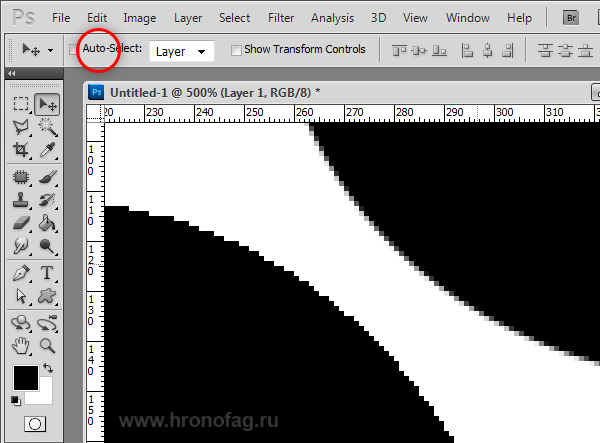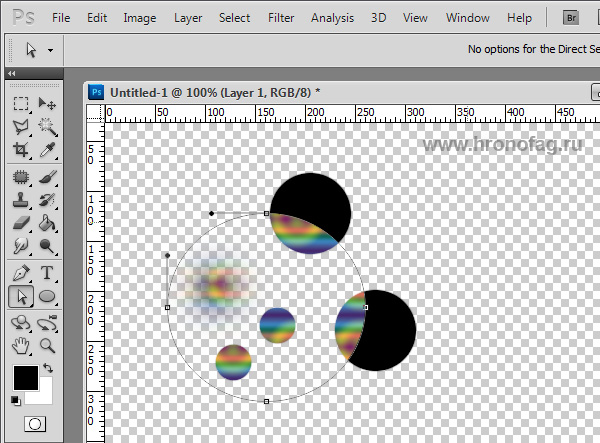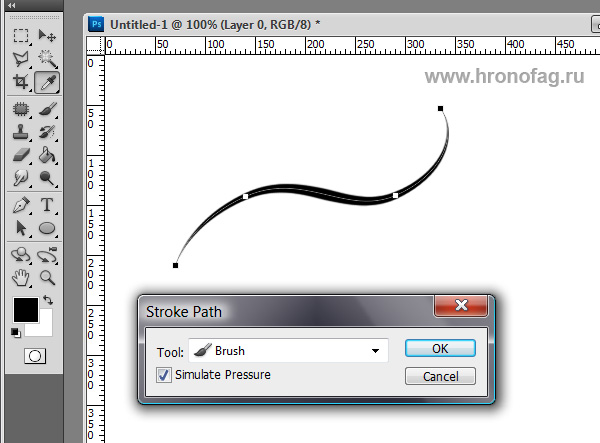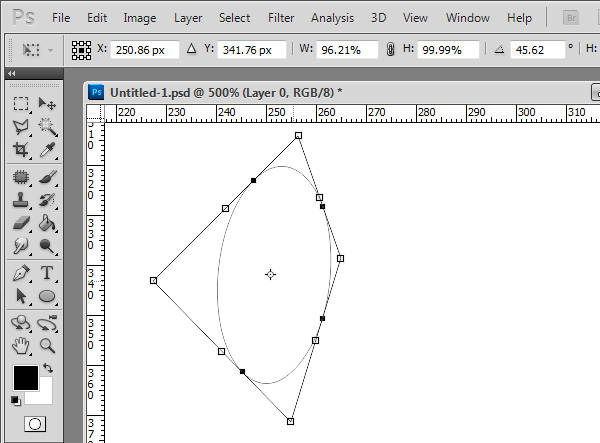Базовые векторные инструменты в Adobe Photoshop идентичны Illustrator-у. Но, отмечу, для рисования в чистом виде они не созданы. Почему? Во первых, для рисования в векторе есть отличные программы Illustrator или Corel Draw. Вот там присутствует весь необходимый для рисования функционал. Во вторых, скупость настроек в фотошопе для вектора. В Фотошопе имеются только инструменты рисования и некоторые примитивы. Что с одной стороны правильно. Вот отличная программа для растровой графики, а вот отличная программа для векторной. Да, в векторной бывает необходимо поработать с растром, а в растровой бывает нужен вектор. Так лучше связать их и продавать пакетом.
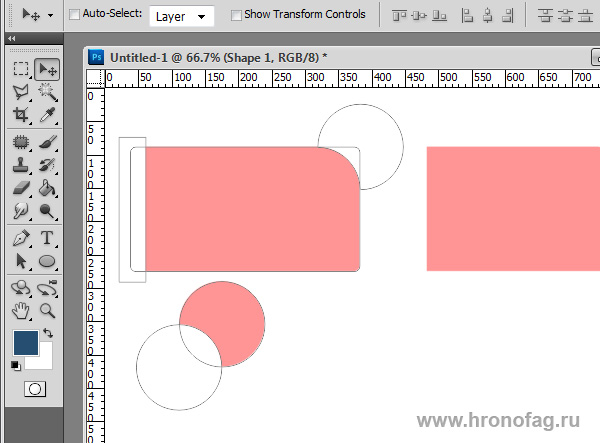
Из картинки видно — все контуры, из которых состоит фигура, остаются внутри слоя. Таким образом фигуру можно быстро и легко изменить. Хотя векторный Adobe Photoshop способен на куда большее. Например, данные эскизы для одного старого сайта я исполнял в векторе. Изображение я кистью с твердыми краями. Затем выделял слой и переводил выделение в контуры. Из контуров делал залитые слои с векторной маской. Таким образом я достигал отсутствующего в фотошопе сглаживания контура.
Инструмент Pen Tool
Первым у нас идет инструмент Pen Tool и его разновидности. Тот же самый набор можно найти в Illustrator-е. Это удобно при переходе из одной программы в другую, не надо переучиваться. Тем более что все векторные инструменты перекочевали в Photoshop прямо из Illustrator-а.
Pen Tool — перо Безье, модулировать им векторный контур проще простого, но для новичков может оказаться весьма сложным занятием. Подробные описания всех приемов управления с направляющими заняли бы отдельную статью или главу. Фактически это самый основной и головной инструмент модулирования фигур и контуров в векторе. И, что удобно, одинаковый во всех векторных программах.
Попробуем изобразить пару контуров. Выберите инструмент Pen Tool, и следите чтобы в настройках инструмента у вас стояла опция Path. Не то чтобы это было особенно важно, но если вместо Path там будет Shape Layer, то вы будете рисовать заливками с векторной маской, а не просто контурами. Подробнее об этих режимах я написал в статье Shape Layers, Path и Fill Pixel в Фотошопе.
Теперь кликните в любом месте. Когда вы кликнули, у вас появилась ключевая точка (якорь, ключик, штучка, название не имеет значения). Протяните мышь в любую сторону, продолжая зажимать кнопку. Если все правильно, вы увидите направляющие.
Кликните в любом другом месте. Вы увидите как от первой точки к второй протянулась линия. Начинайте отводить мышку, не отпуская клавишу. Ваш контур формируется в зависимости от того, как вы выставите направляющие ко второй ключевой точке.
Понять в какой зависимости от чего строятся линии в зависимости от направляющих пожалуй самое базовое понимание векторной графики. На панельке настроек векторных инструментов у Pen Tool есть одна интересная настройка — Auto Add/Delete. Это фактически автоматизированные Add и Delete Anchor Point Tools о которых речь пойдет дальше. Кликните по этой галочке и ваша кисть сможет прямо во время рисования добавлять точки на уже отрисованные контуры и удалять ненужные точки. Вы сможете делать это прямо во время рисования контура, а не после. И для этого не придется переключаться на бесполезные Add и Delete Anchor Point Tools
Freeform Pen Tool
Если для работы с Pen Tool необходимо понять принципы построения векторных кривых, то Freeform Pen Tool — инструмент, свободный от всяких правил и принципов. Просто кликайте по нему и рисуйте контур, так как вы рисовали бы обычной кистью. Идеальный круг или праздник геометрических форм им конечно не изобразить, а вот кляксу вполне. Этот инструмент подойдет для создания коллекций фигур в индустриальном стиле. Рисовать кляксы им самое то. Ну а если мастерство рисования доведено до совершенства, то… думаю лучше использовать программу Illustrator, если конечно вы не из тех, кто для развлечения ваяет шедевры в MS Paint (:
У инструмента Freeform Pen Tool пожалуй есть ещё одна интересная настройка. В панели настроек Freeform Pen Tool есть галочка Magnetic. Это спрятанный аналог инструмента Magnetic Lasso Tool. Работает точно так же. Просто включите эту галочку. Подведите курсор к какому-то четко выраженному объекту, с высококонтрастной кромкой и начинайте обводить. Конечно, идеальной геометрии ждать от этого инструмента не нужно.
Add Anchor Point Tool и Delete Anchor Point Tool
Add Anchor Point Tool — тот инструмент добавляет на уже отрисованный контур дополнительные точки, для изменения или коррекции формы контура. Просто нарисуйте контур, затем переключитесь на этот инструмент и поставьте не хватающие узелки в нужных вам местах. Для чего это нужно? Ну может вам необходимо поставить побольше точек, что бы контур был больше похож на то что вам нужно.
Delete Anchor Point Tool — соответственно данный инструмент удаляет лишние точки векторной кривой. Область применения этого инструмента та же что и у Add Anchor Point Tool, только в случае уменьшения точек линия контура становится по понятным причинам более ровной и мягкой.
Convert Point Tool
Этот инструмент помогает в редактировании направляющих точки кривой. При нажатии на точку инструмент сбрасывает направляющие. Удерживая кнопку мыши, отводим мышку в сторону. Так мы изменяем формы и направление направляющих, против их первоначального значения. А если зацепить инструментом Convert Point Tool одну из направляющих, можно придать ей независимое направление.
И ещё раз. Вы захватываетесь инструментом Convert Point Tool, за точку. От такой близости у точки сбрасываются направляющие. Не отпуская кнопку мыши, отводите мышь в сторону, выстраивая новые направляющие. А при желании, можете захватить за одну из направляющих и настроить её в индивидуальном порядке. А теперь обсудим детали.
Выпадающее меню векторных инструментов
Выпадающее меню векторных инструментов раскрывает нам разные интересные фичи, многие из которых завязаны на других темах, так что я не буду расписывать их слишком глубоко. Логично, не разбираться же нам в том что такое маска, в статье про инструменты рисования. Выбираем любой из инструментов, рисуем подобие круга, как у меня, и щелкаем правой кнопкой мыши. Нарисовать цельный круг важно, иначе не все опции меню будут доступны. Обратите внимание, сейчас кликать надо по контуру.
Delete Anchor Point
Все очень просто. Кликаете по непонравившейся точке и удаляете её. Мне так даже проще чем инструментом Delete Anchor Point Tool. Тем более если такая точка всего одна. Эта опция меню сменная. Сейчас там Delete Anchor Point, потому что я подвел мышку ровно к точке. Если кликнуть мышкой по любому месту контура Delete сменится на Add Anchor Point, то есть речь идет о добавлении новой точки на контур.
Create Vector Mask
Является шорткатом на опцию Layer > Vector Mask > Current Path Что делает эта опция? Создает векторную маску конечно. Сейчас я покажу как это делается. Поместите на палитру какое-нибудь фото. Я например выбрал фотографию своего попугая Чучи. Контур должен быть виден. Сбрасывать его нельзя. Поместите фото прямо под контур или контур под фото. Или нарисуйте новый контур именно так, как вам хочется. Теперь нажимаем на Create Vector Mask и получаем результат! Векторный контур превратился в векторную маску. А попугай Чуча в кружок!
Delete Vector Mask
Название говорит само за себя. Попугай Чуча превращается в прямоугольную фотографию. Маска уходит в небытие. Контур становится обычным контуром.
Define Custom Shape
Контур превращается в векторную фигуру-заготовку. То есть, данная опция сохраняет контур, помещает его в специальную библиотеку, откуда его далее можно всегда достать и не хитро воспользоваться. Просто впишите название вашего контура.
И найдите его по адресу инструмента Custom Shape Tool в меню настроек инструмента среди других зверюшек и стрелочек.
Make Selection — Эта опция из вектора создает выделение. Разберем поподробнее что предлагает нам меню.
Feather Radius — радиус размытия. Если вы свое выделение далее зальете, края будут рызмытыми. Чем больше значение тем больше размытие. Внимание на экран:
Anti-aliased — смягчает края. Без функции Anti-aliased заливка будет залита попиксельно. Функция Anti-aliased создает на краях заливки полутона.
Fill Path
Дальний родственник опции Edit > Fill. Но в отличии от последней имеет пару апгрейдов. У него есть идентичная графа Content, что в целом значит, чем заливать то будем? Есть графа Blending, отвечающая за режимы наложения. А так же важная галочка Preserve transparency. При выставлении этой галочки заливка учитывает прозрачные места и не заливает их.
Stroke Path
Подчеркивает выделение. Причем подчеркивает чем угодно. В меню Stroke Path можно выбрать любой инструмент, хоть резинку, хоть блендер, хоть кисть. Чаще всего конечно нужна кисть. Stroke Path пользуется настройками инструмента, которые выставленны в данный момент. Например если последний раз вы рисовали твердой кистью 10 px, то подчеркиваться контур будет именно ею. Опция Simulate Pressure симулирует давление.
Clipping Path
Разновидность маскирования в фотошопе и не только. Наиболее часто Clipping Path применяют при отделении заднего фона от объекта. Не поверите, но на западе существуют целые студии занимающиеся этой работой, а работники маскировщики называются — специалисты по маскированию. Вот уж специалисты так специалисты! По сути, Clippping Path крепит контур к растровому изображению. Нарисуйте, например, контур на семейной фотографии, или выделите контуром объект. Сохраните в формате PDF и откройте в Illustratore. Ваше изображение помещено внутрь контура, точно так же как при векторной маске. По правде говоря этот Clipping Path является для меня черным пятном. Загадочность Clipping Path заставила меня подробным образом изучить эту опцию, о чем я и написал в своей статье Что такое Clipping Path
Free Transform Path
Изменяет форму контура или отдельной группы точек. Изменение формы объекта в представлении не нуждается. И без того интуитивно ясно как это делается. Квадратик крутится во все стороны, зажимая уголки меняется размер. А при зажатии клавиши Ctrl меняется перспектива фигуры.